
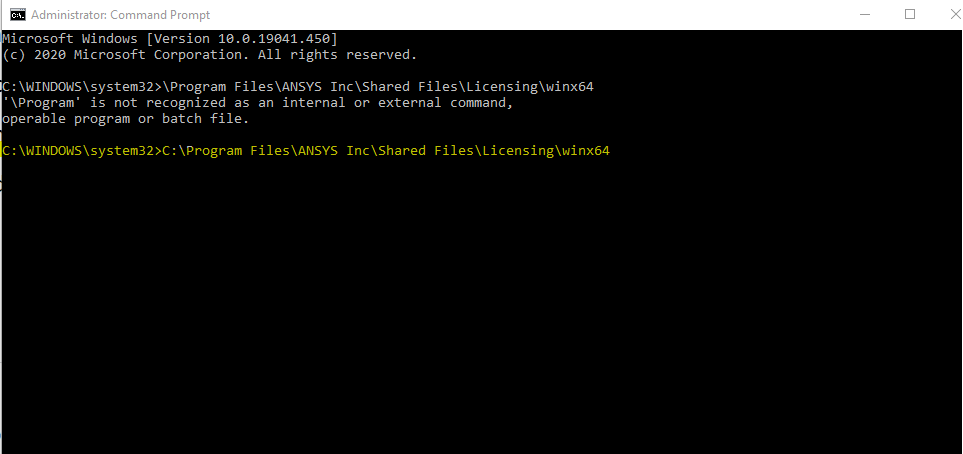
After uninstalling all ANSYS, manually use regedit to delete. Finally, if there is any Ansys folders under C: Program Files, delete those. Delete the Ansys folder, then go up a level and down to the Local directory and delete that Ansys folder too. In Windows Explorer, type%AppData% in the path field.
#Uninstall ansys zip file#
You have to extract the files from the zip file for ANSYS Student 19.0 into a folder on your C: drive. For the solution, scroll down the thread to see Peter Newman's verified answer.
#Uninstall ansys license#
To correct this problem you need to uninstall the license manager and the R19.0 ANSYS Student product, reboot your machine, then re-install the ANSYS Student R19.0 Product.
#Uninstall ansys free#
A third party uninstaller can automatically help you uninstall any unwanted programs and completely remove all of its files and free up your hard disk space. There is a much easier and safer way to uninstall ANSYS 14_5 completely.
#Uninstall ansys full#
If you have other any other versions of ANSYS product installed, or a very early version of the Student Product (Release 17.2 or earlier) then you will likely have the full ANSYS license manager installed.Ī Better Way to Uninstall ANSYS 14_5 with Added Benefits. The uninstallation of ANSYS® will be completed when the status bar hits 100% then click on Exit as shown by the green arrow to complete the uninstallation of ANSYS® from your computer.Hi, The licensing key for our Student products is built into the download, so if you've followed the installation instructions correctly you shouldn't see such an error - This indicates that your license file hasn't been identified/and or you've inadvertently installed the ANSYS License Manager. Click on Exit to complete the uninstallation of ANSYS®. Wait until to end of the uninstallation of ANSYS® from your computer. Then the Uninstallation process of ANSYS® products from your computer will start. Wait for the uninstallation ANSYS® from your computer. Click on Yes.Ĭlick on the Yes button as shown by the green arrow to go on the Uninstalling process of ANSYS® from your computer. Then you could click on Next shown by the green arrow to go on the uninstall process of ANSYS®. You can click on the Select All button in the green box to uninstall all the ANSYS® products, or you can individually select the ANSYS® products to uninstall from the list by clicking on them. If you click on the Uninstall folder of ANSYS®, there will be a screen that appeared like the above. YOU CAN LEARN ANSYS® IN MECHANICAL BASE Click And Start To Learn ANSYS®! Click on the Next button. (It will be v180 for ANSYS® R18, V191 for ANSYS® R19.1, etc…) You can open the Uninstall folder of ANSYS® as shown by the green box to uninstall ANSYS®.
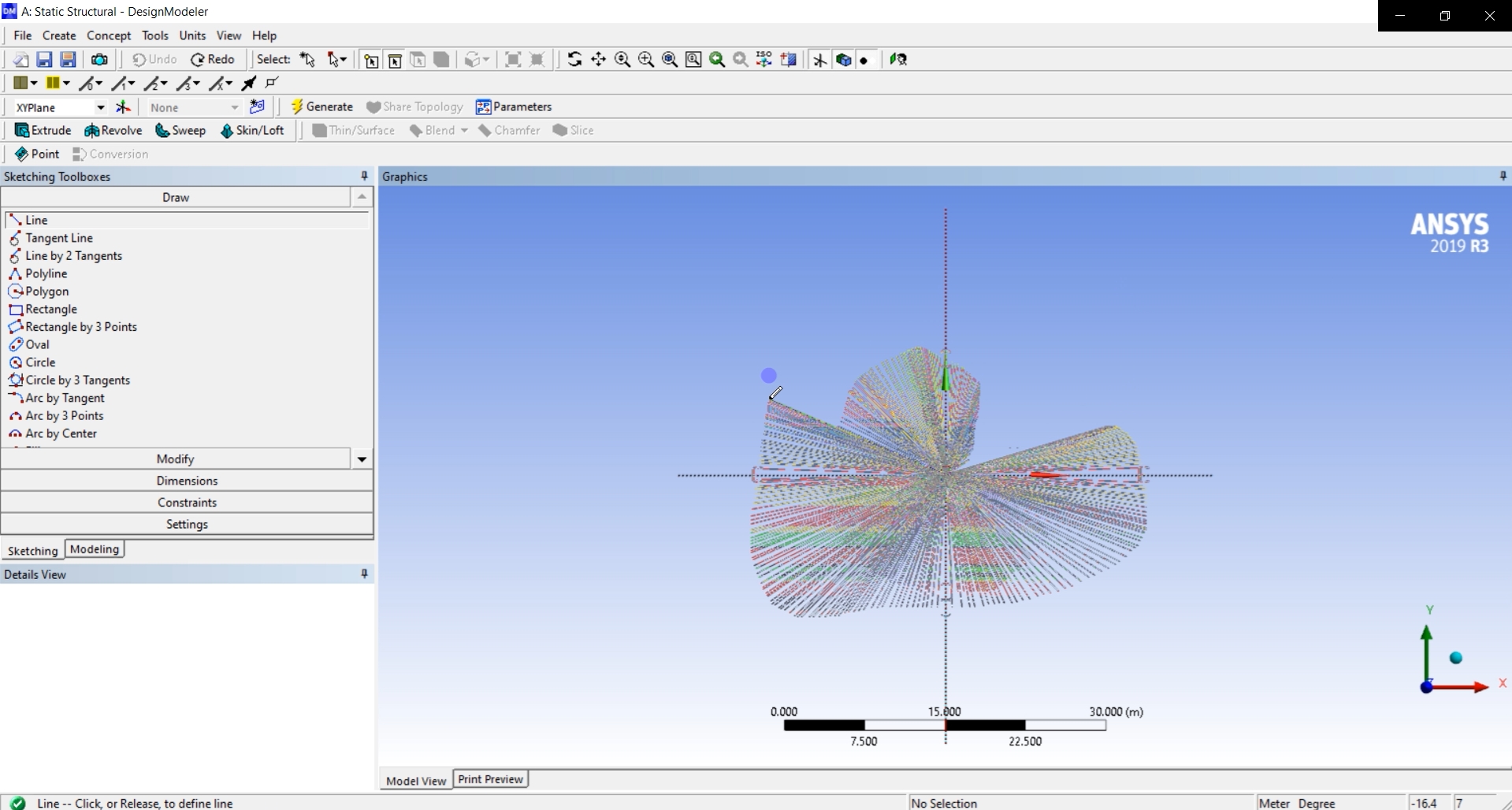
Here is the uninstall folder of ANSYS® is in the v170 folder as shown by the red arrow. Then open the v170 folder in ANSYS® main folder to uninstall ANSYS®. How Can I Uninstall ANSYS® Software? Go to the file directory of ANSYS® in your computer.Īs you can see with the red arrow, you need to open the ANSYS® main folder directory that is in where you installed on your computer to uninstall ANSYS®.

You can uninstall the whole ANSYS® products from your computer if you follow the steps below. In this text, we will show you what are the steps for uninstalling ANSYS® products from your computer if it installed on your computer.


 0 kommentar(er)
0 kommentar(er)
